Review a Student’s ORR Summary
Use the Summary to review your student’s performance on their ORR. It shows you important info from the previous steps, all in one place.
Once you’ve reached the Summary page, the ORR is complete, so you can always review the Summary after your session with the student.
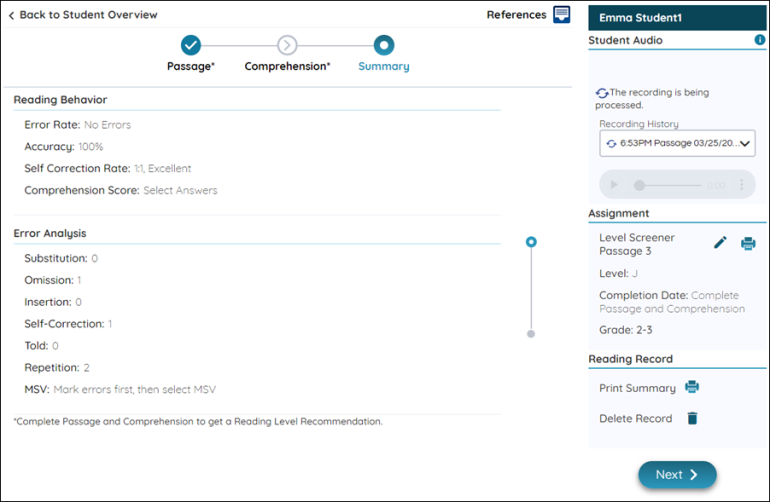
Review the Summary Step
The metrics and data gathered during the ORR are grouped into five sections:
- Reading Behavior
- Error Analysis
- Retell
- Fluency and Accuracy
- Processing Behaviors and Strategies
If you skipped the optional “Fluency and Accuracy” or “Processing Behaviors and Strategies” sections of the Analysis step, they will not appear in the Summary. You can still go back and fill out these sections at any time.
Modify Record Completion Date
You can adjust the Completion Date of an Oral Reading Record. This is useful if you’ve conducted a record on paper and want to enter it manually into Digital Oral Reading Records. Set the Completion Date to match the date the student took the record on paper so that the data in Reports is accurate.
The Completion Date is shown in the “Assignment” section of the panel on the right.
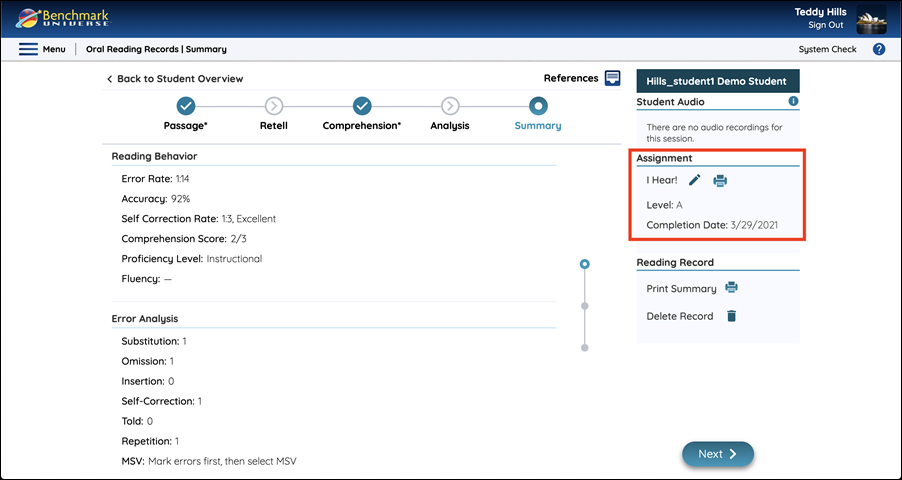
To adjust the Completion date, select the pencil icon next to the title of the ORR. You’ll see the Edit Assignment modal.
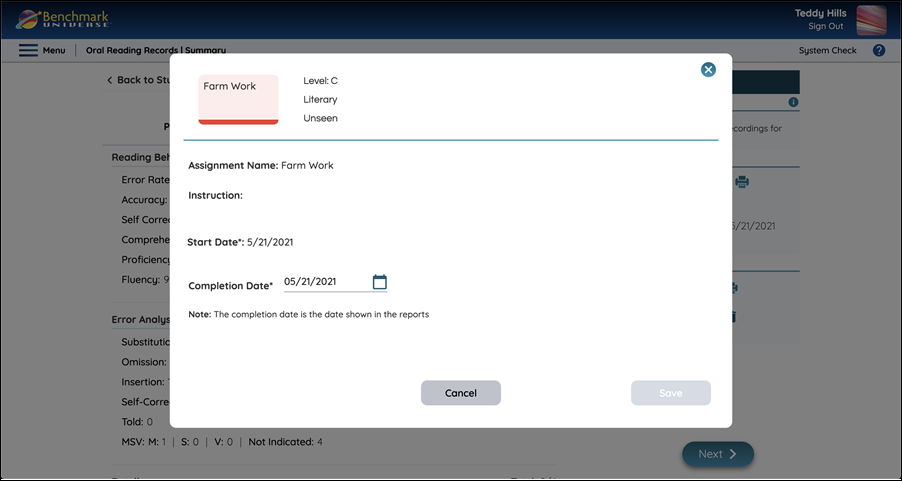
You can either select the date and input a new date with your keyboard or select the calendar icon and pick a date from the calendar. You can select any past date during your school term.

|
You can only adjust the Completion Date of the Record if you’ve completed both the Passage and Comprehension sections of the record. |
Print the Summary
Print the summary of your student’s record by selecting the Print Summary button on the sidepanel under the “Reading Record” heading. In addition to all of the information provided on the Summary page, the printout includes the text of the Passage along with any reading behaviors or MSV cues you’ve marked.
Delete an Oral Reading Record
You can delete a record by selecting Delete Record on the sidepanel under the “Reading Record” heading. This button opens a confirmation modal to confirm you’d like to delete the assignment. Type “delete” in the text field and select the Delete Record button to permanently remove the assignment from the Review Reading History section of the Student Overview. Deleting a record will remove all of its data from Reports.
Select the Next button to return to the Student Overview page.
